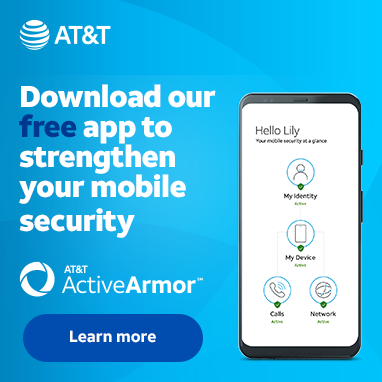
Tutor
•
27 Messages
Unable to sign on Uverse app
I uploaded the new updated Uverse app and I now cannot log on. It will not accept my user id. It says This isn’t the id set up with this service. I am using the same user id and password as my Att.com account. I can log on the Both the Att app and on Att.com.
ID Care Code 205.4




gr8sho
ACE - Professor
•
5.6K Messages
2 years ago
Att.com accepts several sets of linked credentials, whereas U-verse TV requires a specific member ID or subaccount which can be found in your att.com profile. It is important to unlink your U-verse member ID.
0
0
GertrudeC
Tutor
•
27 Messages
2 years ago
Now I am getting care code 902.
0
0
gr8sho
ACE - Professor
•
5.6K Messages
2 years ago
No one here has ever been able to decipher error codes.
Have you confirmed the suggestions made?
0
0
ATTHelp
Community Support
•
232.3K Messages
2 years ago
Let's get that U-Verse app fixed, GertrudeC.
We understand that you have updated your app, but now you are unable to log in. You did what our Ace, @gr8sho, suggested and now you are getting a different error code. Can you provide the error message that comes along with error number?
First, let's make sure that we still have a compatible device to use it. The most up-to date operating systems for the app are:
If you do have most up-to-date device, then we want to make sure that you have the app set-up and is able to communicate with the receivers:
- Go to Ch. 9301 and press OK to launch the My Enabled Devices application.
- Choose from the following:
- If the first screen says Welcome, then your TV receiver hasn’t been set up to allow connections from the U-verse app. Press OK on Get Started to proceed to the Terms of Service.
- If you don’t see the Welcome screen then your U-verse TV receiver has already been set up. Please skip to the next section: Confirm receiver setup.
- Scroll to the end of the terms and press OK on Accept & Continue to proceed to the Receiver Name screen.
- Press OK on Change to edit the receiver name.
- Change the name of your TV receiver to match its location. For example, bedroom or living room. This makes it easier in the U-verse app to determine which receiver you’re currently using. Select from one of the preset names or enter your own.
- On the top left of the screen, press OK on Save. You will be returned to the Receiver Name screen.
- Press OK on Next to proceed to the Connection Mode screen.
- Select the first button in the Connection Mode list labeled Default (any device on your wireless network can connect), then press OK on Next.
- On the Success screen, press OK on Exit to complete the setup. You’ve completed the TV receiver setup.
Confirm receiver setupIf the first screen displays a Connection Mode tab then the My Enabled Devices application has already been run.
- Make sure that the first button on the Connection Mode tab labeled Default (any device on your wireless network can connect) has a checkmark.
- To make it easier to find your TV receiver in the U-verse app, you should name each receiver to match its location. For example, bedroom or living room. Arrow RIGHT from Connection Mode to Receiver Name and press OK. This opens a page where you can choose from preset names or enter your own.
- Select from one of the preset names or enter your own.
- On the top left of the screen, press OK on Save.
- Once you have confirmed Connection Mode has been set to Default, and you’ve set a name for your TV receiver, then press EXIT to TV on the remote control.
Enable System SoundsIf System Sounds have already been enabled, you can skip this section.
- Press MENU on your U-verse TV remote control. The MENU button is the rectangular button directly above the UP arrow button.
- Press the DOWN arrow eight times to Options and press OK. The Options screen will load.
- Press the DOWN arrow two times to Audio/Language.
- Press the RIGHT arrow three times to System Sound Effects. Press OK to launch the System Sound Effects settings screen.
- On the System Sound Effects screen press the RIGHT arrow one time to select Play sound effects. Press OK to enable sound effects.
- Press the LEFT arrow one time to select Save. Press OK on Save and you should immediately hear sound feedback.
To disable sound effects, follow the same steps 1-4 above, but press the DOWN arrow one time from the Play sound effects selection to choose Mute sound effects. Continue with the Save actions. Once Save has been pressed, sound effects will no longer be played.Connect your U-verse app to your receiver
- Launch the U-verse app and sign in with your Member ID email address and password.
- On the Home screen, tap the Remote tab.
- At the top of the Remote screen, tap the Receivers selector.
- From the list, select from the available TV receivers in your home. Only enabled receivers will display.
Once you’ve selected a receiver, you’ll be returned to the remote control display. The U-verse app should now be able to control the TV receiver you selected. To control other receivers in your home, simply choose a different receiver from your list.If you get an error screen when trying to connect a receiver, make sure:
Here is a great AT&T U-Verse TV support article that includes the steps above
If you should need anything else, please reach back out to us again.
Matthew, AT&T Community Specialist
0
0
GertrudeC
Tutor
•
27 Messages
2 years ago
The message just says
Something went wrong. Try again later. Care Code 902.
I am connected to WiFi, I am using the same log on I used with the prior Uverse App. I cannot get last the log on.
i cannot see a way to unlink the uverse account. Again, I am using the same logon I used on the previous app.
I am using iPad IOS 15.4.
(edited)
0
0
ATTHelp
Community Support
•
232.3K Messages
2 years ago
We're going to need to take a closer look at your service to get this resolved, @GertrudeC! Please meet us in a direct message via the direct message inbox in the top right corner of the screen.
In the meantime, we recommend trying the troubleshooting steps Matthew posted previously if you haven't already.
Keep an eye out for our DM!
Raiden, AT&T Community Specialist
0
0
gr8sho
ACE - Professor
•
5.6K Messages
2 years ago
@GertrudeC
A lot of people have had the same trouble. Yes, Att changed something without communication, and yes, we have had to revert back to the original way of logging into the app. I’m not saying this is your situation, but as I said, many have had to take this path and it’s worth checking. Look again and you will find a link to unlink your email accounts. For some it was just quicker to create a subaccount to get going again. A subaccount goes underneath the primary U-verse member ID. Atthelp can confirm this for you.
0
GertrudeC
Tutor
•
27 Messages
2 years ago
Since ATT advised me that it apparently cannot fix the bug, I created a sub account and can now sign on the app. Thank you for the suggestion/solution.
0
0