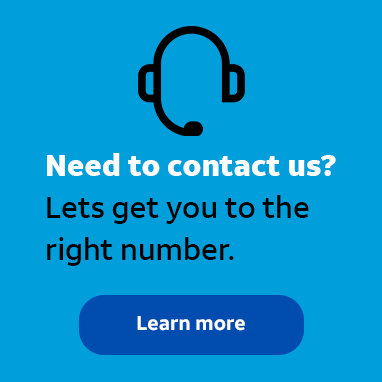
Need to get in touch with a Sales Representative? Talk to a Business Expert HERE .
Contributor
•
2 Messages
Wednesday, October 16th, 2019 12:33 PM
Caller ID after call transfer
When a call is transferred from the receptionist to any extension, the caller ID is not shown. Instead, the reception ID is showing. I would like to keep and display the caller ID after the call is transfer to any desk.
Question
1.3K
2
0
Responses
Related Conversations
Related Tags
No tags available
© 2024 AT&T Intellectual Property. All rights reserved. AT&T, the AT&T logo and all other AT&T marks contained herein are trademarks of AT&T intellectual property and/or AT&T affiliated companies. All other marks are the property of their respective owners.




ATTBusinessForums
Administrator
•
26.2K Messages
5 years ago
Hello @KelloggSupply,
Thank you for your recent posting. We appreciate your participation within the Business Community. I would be happy to help. In order for me to research your issue, I will need to verify some information. Please send me a private message by clicking here: https://soc.att.com/2Bd7cSy
And include the following details:
Thank you,
Nancy
AT&T Social Media Manager
0
0
KelloggSupply
Contributor
•
2 Messages
4 years ago
I found the answer to my questions. The only way for the AT&T Office at Hand Ring Central to show the original caller ID is to do a [BLIND] transfer. Now, this depends on the maker and model of the phone. I am using Polycom Vvx 411; hence, it is under the phone settings. I change the transfer setting from concierge to blind transfer. However, it is possible to have a concierge setting and do the short cut [AT&T Article 8385] but it is a preference. Below I am adding the link and the full article as they tend to disappear from time to time. I hope this is helpful to someone.
https://asecare.att.com/tutorials/using-in-transferring-calls-8385/?product=AT&T%20Office@Hand
How to use the transfer touch-tone command
Transferring the call to another extension in your account
Transferring the call to a different phone number
Key Words: Transfer, Quick Dial, quick dial, ##, transferring calls, Desk Phones, ## transfer
0
0